Setting up sales channels
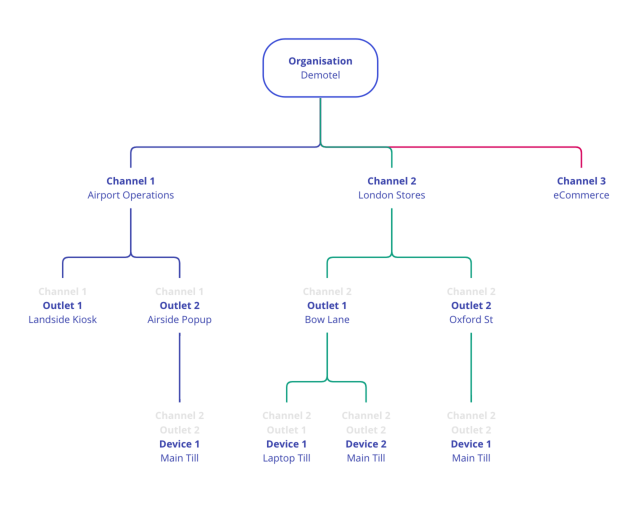
Management Console hierarchy diagram. Organisations consist of Sales Channels representing individual paths of distribution of stock, each containing outlets with their respective points of sale.
About Sales Channels
Sales channels are retailer distribution paths where your products are sold. Each sales channel can also consist of multiple individual outlets with their own respective devices.
Examples of sales channels include brick & mortar retail, e-commerce, or self-service.
To be able to sell your stock, you need to set up at least one sales channel.
Creating a Sales Channel
To create a sales channel, navigate to the Sales Channel plan and select Add Sales Channel. A form will appear. Mandatory fields are denoted by an asterisk (*)
When all details have been entered, click Save. A Saved prompt will display. You can then close the panel.
Once created, the new Sales Channel will appear in the table and is initially set as Inactive. To set it as Active, scroll to the end of the table, and select the Change Status button.
Note
Sales Channels cannot be deactivated if there are associated active sales channel plans. You must first deactivate these plans to make a Sales Channel inactive again.
Sales Channel Fields
Mandatory fields are marked with (*)
| Field | Description |
|---|---|
| Sales Channel Name (*) | The name of your new sales channel. |
| Sales Channel Description | A brief description of this sales channel. |
| Finance Account Code (*) | This code is used by the system to populate the last component of the SKU for product offerings. |
| Billing Currency (*) | The currency used by the sales channel main office. |
| Country (*) | The country of the sales channel main office. The sales outlets may be in country or others. |
| Supported Languages (*) | Determines which languages are available to Shop users. If more than one language is selected, a language switcher will appear to allow users to select their preferred language. |
| VAT Number | The VAT Number of the sales channel main office. If not applicable, check the "VAT No. Not Applicable" checkbox beside this field. |
| Email Address(es) for Limit Warnings | Multiple addresses should be comma separated. If the sales channel reaches a set order rate or credit limit, email addresses here will be notified. |
| Payment Reference Required | If selected, a payment reference will be required in the Retail POS Confirm Payment screen. This is useful in the case of logging an external payment system reference number. |
| Report Faulty eSIM Allowed | If this checkbox is clicked, returns are permitted in Retail POS via the "Faulty SIM" menu. |
| SIM Provider Name | This signature is required for some eSIM plans. Optional (dependant on information provided by operator) |
| SIM Profile Name | This signature is required for some eSIM plans. Optional (dependant on information provided by operator) |
| Android App Carrier Privilege Rules Signature | This signature is required for some eSIM plans. Optional (dependant on information provided by operator) |
| Operator POS Reference | This is required for some network top ups. Provided if necessary. |
| eShop - Featured Destinations List | If checked, this enables a list of up to 12 destinations to feature on the eShop landing page for this sales channel. Note, that these destinations should have plans associated with them, or they will return no results. |
| Promotion banner | The promotional banner is displayed on the eShop landing page. If checked, the user can enter a message to be shown on the eShop and set the duration of the promotional banner. |
Editing a Sales Channel
Info
Users with the Finance Manager, Retail Manager, Finance Assistant role can perform this action.
To edit a sales channel, select the View/Edit button (✏️) from the Actions column.
Suspending a Sales Channel
Info
Users with the Finance Manager role can perform this action.
To suspend a sales channel, select the Suspend button (🚫).
Setting Order Rate Limit, Credit Limit
Order Rate Limit
Info
Users with the Finance Manager role can perform this action.
To prevent fraud or DDoS attacks on the system, an order rate limit can be set on a sales channel.
This sets the maximum number of orders allowed in the specified period. For example, if the order rate limit is set to 50 per 1 hour, no more than 50 orders can be processed in any given period of 60 minutes.
Once this limit is exceeded, the sales channel will automatically be Suspended until the status is reset to Active.
To set or edit this limit, select the Edit Limit button (📈) from the Actions column.
Credit & Deposit Limits
Info
Users with the Finance Manager role can perform this action.
Limits can be set to define the amount of credit permitted to a sales channel's transactions. If this limit is exceeded without a marked payment received, sales will be suspended for that outlet.
This can be set as a Credit Limit (owed balance) or a Deposit Limit (allotted balance).
Setting Credit or Deposit Limits
Credit limits define the total transaction value that a sales outlet can borrow at any one time. If transactions exceed this value, sales will be suspended, and the amount must be balanced using the Payment Received button ($).
Deposit limits define the total transaction value that a sales outlet is allotted at any one time. If transactions exceed this value, sales will be suspended, and the amount must be balanced using the Payment Received button ($).
To set a credit or deposit limit, select the Edit Limit button (📈) from the Actions column, select an option from the Credit Limit/Deposit field, and enter a positive value.
The limit amount and the current balance can be viewed on the sales channel table. When a successful transaction has been made, this balance will be adjusted accordingly.
If payment has been confirmed, the current balance can be updated using the Payment Received button ($).
Manage Product Catalogues
To manage the product catalogues for a sales channel, select the Catalogues button from the Actions column, and a form will appear.
A list of the product catalogues will be shown. To add a catalogue to the sales channel, select the Add button. If the product catalogue is no longer assigned to this sales channel, select the Remove button.